QR-koder til Google-anmeldelsesformularer gør det nemt for kunder at dele deres oplevelser med din virksomhed. I stedet for at skulle huske at skrive en anmeldelse senere, kan de blot scanne QR-koden med deres telefon og blive sendt direkte til din Google-anmeldelsesside. Denne bekvemmelighed øger ikke kun antallet af anmeldelser, men sikrer også, at feedbacken er frisk og relevant.
Flere anmeldelser kan forbedre dit online omdømme, tiltrække nye kunder og give værdifuld indsigt i, hvad din virksomhed gør godt, og hvor der er plads til forbedring. Det er en enkel og effektiv måde at øge din virksomheds synlighed og troværdighed på.
At oprette en QR-kode til Google-anmeldelsesformularen er en ligetil proces. Her er et hurtigt overblik over, hvad du skal gøre:
Ved at følge disse enkle trin gør du det nemt for dine kunder at dele deres feedback og hjælpe din virksomhed med at vokse.
Opret, tilpas og overvåg ubesværet dynamiske QR-koder.
Først skal du sikre dig, at du har en Google Business-profil. Hvis du endnu ikke har en, er det nemt at oprette en.
Sådan opretter du en Google Business-profil:
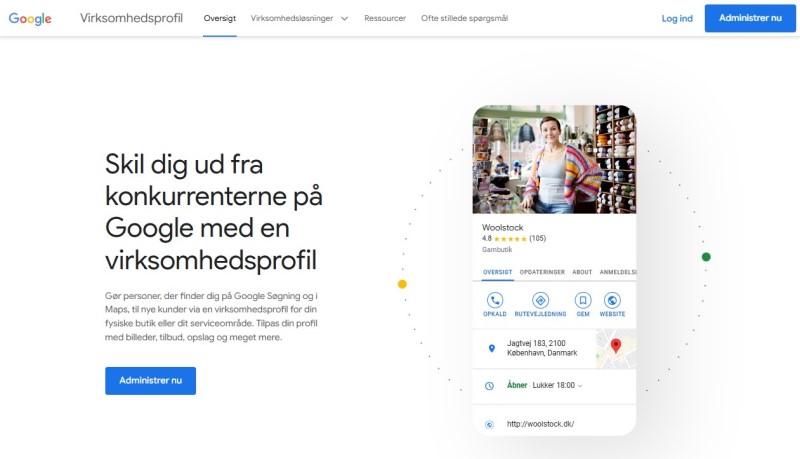
Adgang til din eksisterende profil:
Når du er inde på din profil, er du klar til at gå videre til næste trin og finde anmeldelseslinket.
Nu hvor du er i din Google Business-profil, skal vi finde linket til din anmeldelsesformular.
Naviger til dit Google Business-profil-dashboard:
Find sektionen “Få flere anmeldelser”:
Kopiér linket til anmeldelsesformularen:
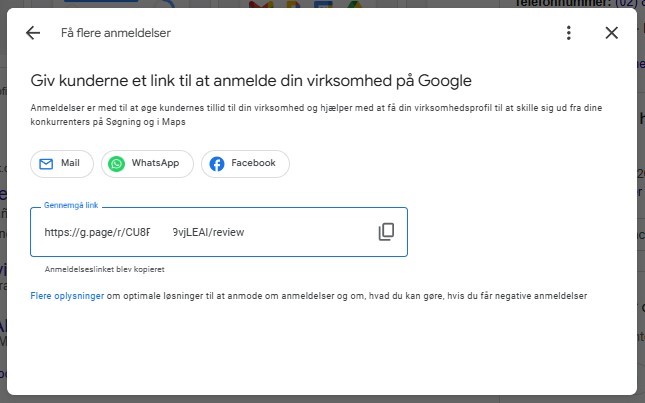
Nu har du linket til din Google-anmeldelsesformular klar til at blive lavet om til en QR-kode.
For at oprette din QR-kode skal du bruge QR Code Developer, som er en pålidelig løsning. Her er nogle fordele ved QR Code Developer:
Din QR-kode er nu klar til at blive printet og placeret til brug for dine kunder.
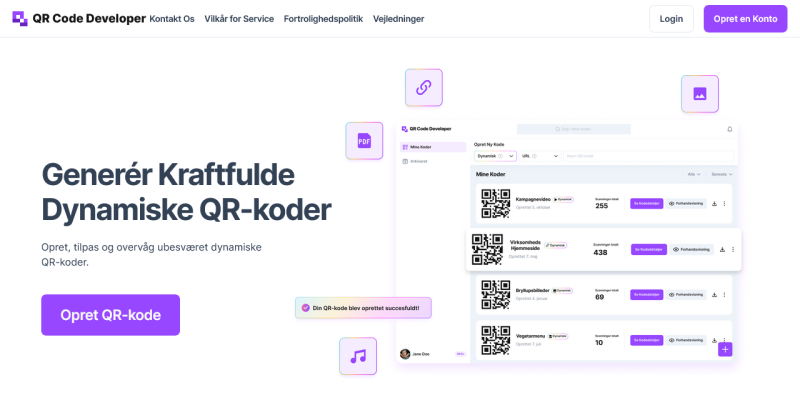
Åbn QR-kodegeneratoren:
Indsæt dit Google-anmeldelseslink:
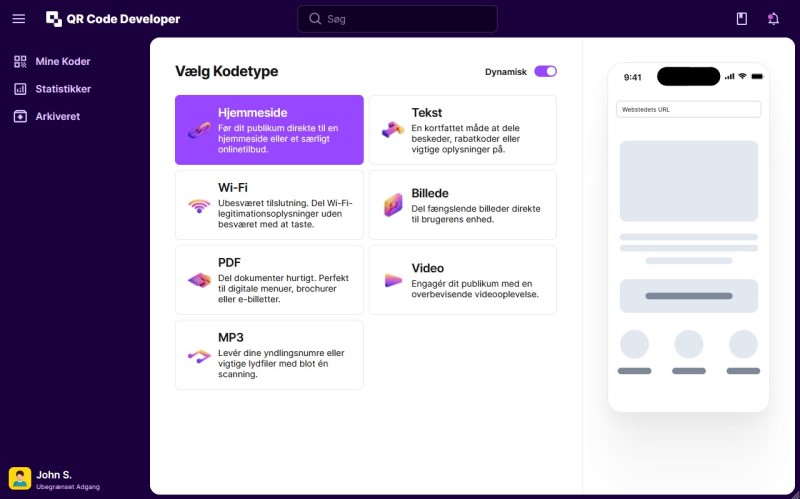
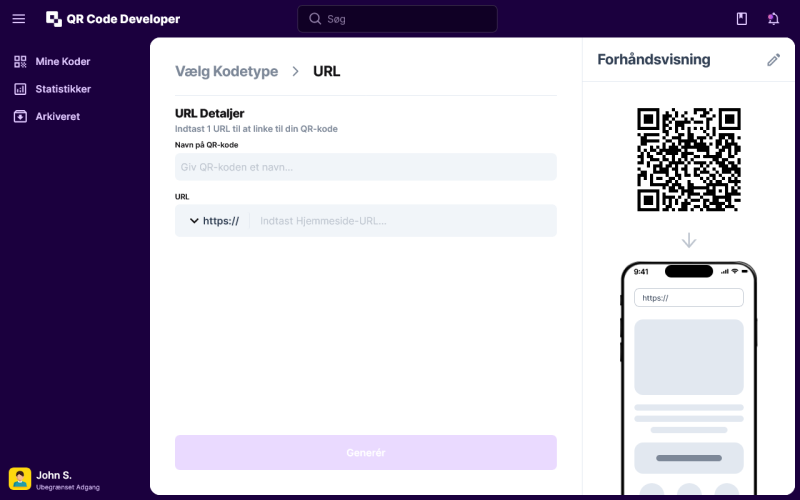
Tilpas din QR-kode (valgfrit):
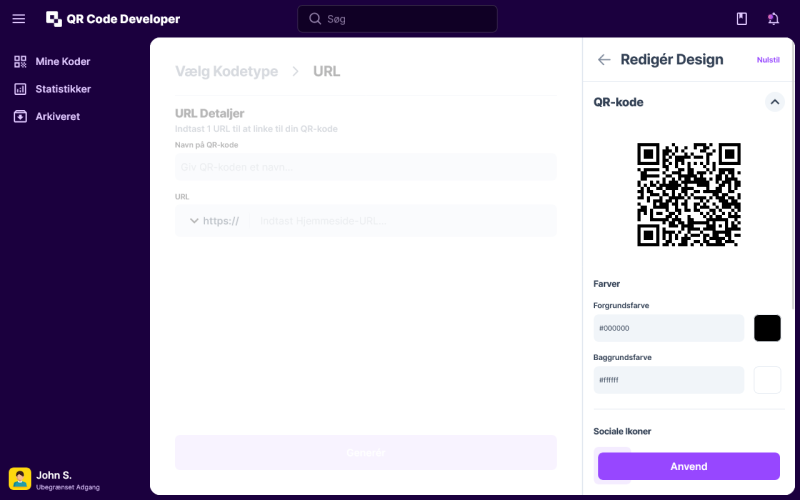
Generer og gem QR-koden:
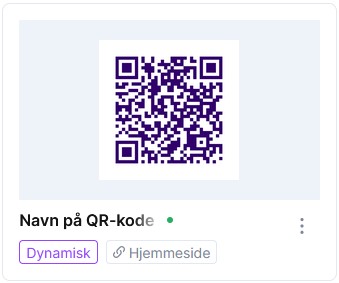
Din QR-kode er nu klar til at blive printet og placeret til brug for dine kunder.
Før du begynder at bruge din nye QR-kode, er det vigtigt at teste den for at sikre, at den fungerer korrekt. Sådan gør du:
Test QR-koden med en smartphone:
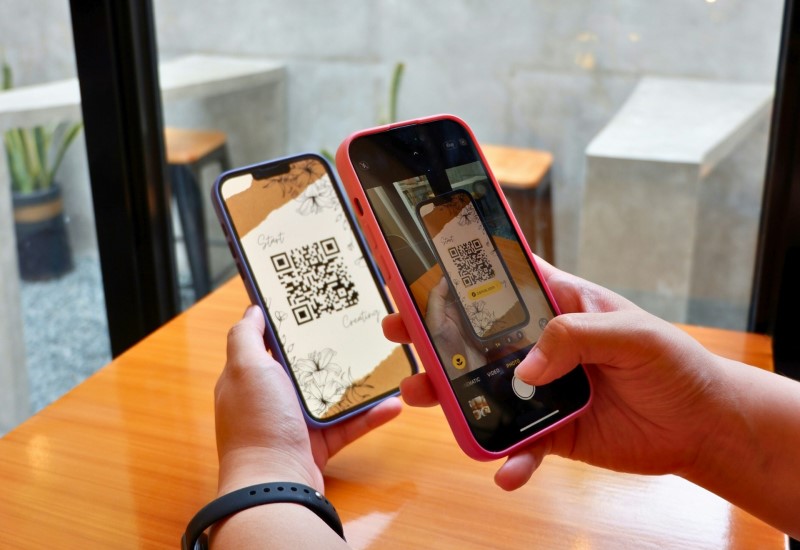
Kontroller URL’en:
Hvis QR-koden ikke fungerer, kan du tjekke følgende:
Dobbelttjek linket:
Prøv en anden QR-kodegenerator:
Sørg for, at QR-koden er tydelig:
Tjek internetforbindelsen:
Ved at følge disse trin og fejlfindingstips kan du være sikker på, at din QR-kode fungerer problemfrit for dine kunder.
At integrere QR-koden i attraktive og iøjnefaldende materialer kan i høj grad øge dens anvendelse. Her er nogle idéer:
Plakater:
Bordskilte:
Visitkort:
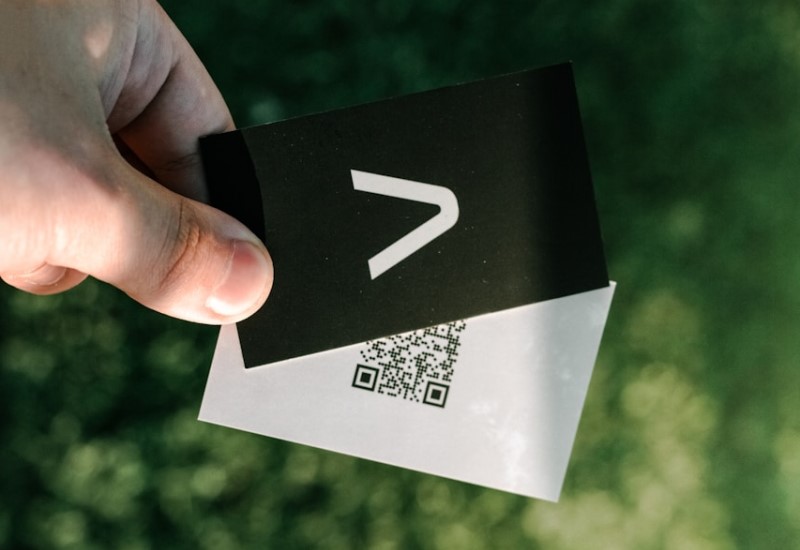
For at sikre, at din QR-kode bliver printet korrekt, skal du følge disse bedste praksisser:
Placer din QR-kode på steder med høj trafik og god synlighed for at maksimere brugen:

Opfordr dine kunder til at bruge QR-koden med følgende strategier:
Incitamenter:
Personaleopfordringer:
Eksempler på scripts til personale:
Ved strategisk placering og promovering af din QR-kode og ved at sikre, at dine materialer er visuelt tiltalende og veludførte, gør du det nemt og attraktivt for dine kunder at give værdifulde anmeldelser.
Brugen af QR-koder til Google-anmeldelser er en effektiv måde at indsamle feedback fra dine kunder på. Disse koder gør det nemt for kunder at dele deres oplevelser, forbedre din virksomheds online omdømme og hjælpe med at tiltrække nye kunder.
Endelige tips til vedligeholdelse og opdatering af QR-koder:
Ved at være proaktiv med vedligeholdelse og strategisk brug af dine QR-koder kan du fortsat drage fordel af værdifuld kundefeedback og styrke din virksomheds online tilstedeværelse.
Opret, tilpas og overvåg ubesværet dynamiske QR-koder.
Se flere af Jordans indlæg