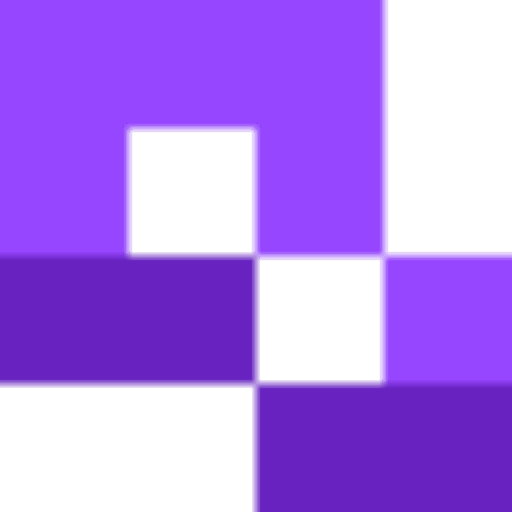Customer reviews are essential for most businesses. However, getting reviews can be a challenging task. Many customers simply don’t bother reviewing the business even after having a good experience, because the process is time-consuming.
One of the ways we can reduce friction is to use Google review QR codes, which offer a solution by making the process quicker for customers to complete. They eliminate the barrier of time and extra effort that often discourage customers from sharing their experiences.
Follow this guide to learn how to create a QR code for Google Reviews.
What is a Google Review QR code?
To simplify the review process and therefore make it more likely that customers or guests will leave a review, you can generate a QR code that links directly to a Google review form.
Having reviews on Google Maps helps potential customers decide whether to visit you, and sends signals to Google that can help with SEO, so has become a powerful marketing channel that shouldn't be ignored, especially by small businesses.
By attaching a QR code to the Google review form you make it easier for users to actually get started with reviewing the business, since they don't even need to search for it or type the URL.
Generate a Google Review QR Code [step by step]
With the right tools the process is very straightforward.
Below are the steps to generate the QR code:
Step 1: Get your Google review URL
To get your Google review URL first log in to your Google Business Profile, then click Get moire reviews, then Share review form.
This is the unique link that people can use to add a review of your business directly on Google Maps.
Step 2: Generate your Google review QR code
Go to QR Code Developer and click ‘Create QR code.
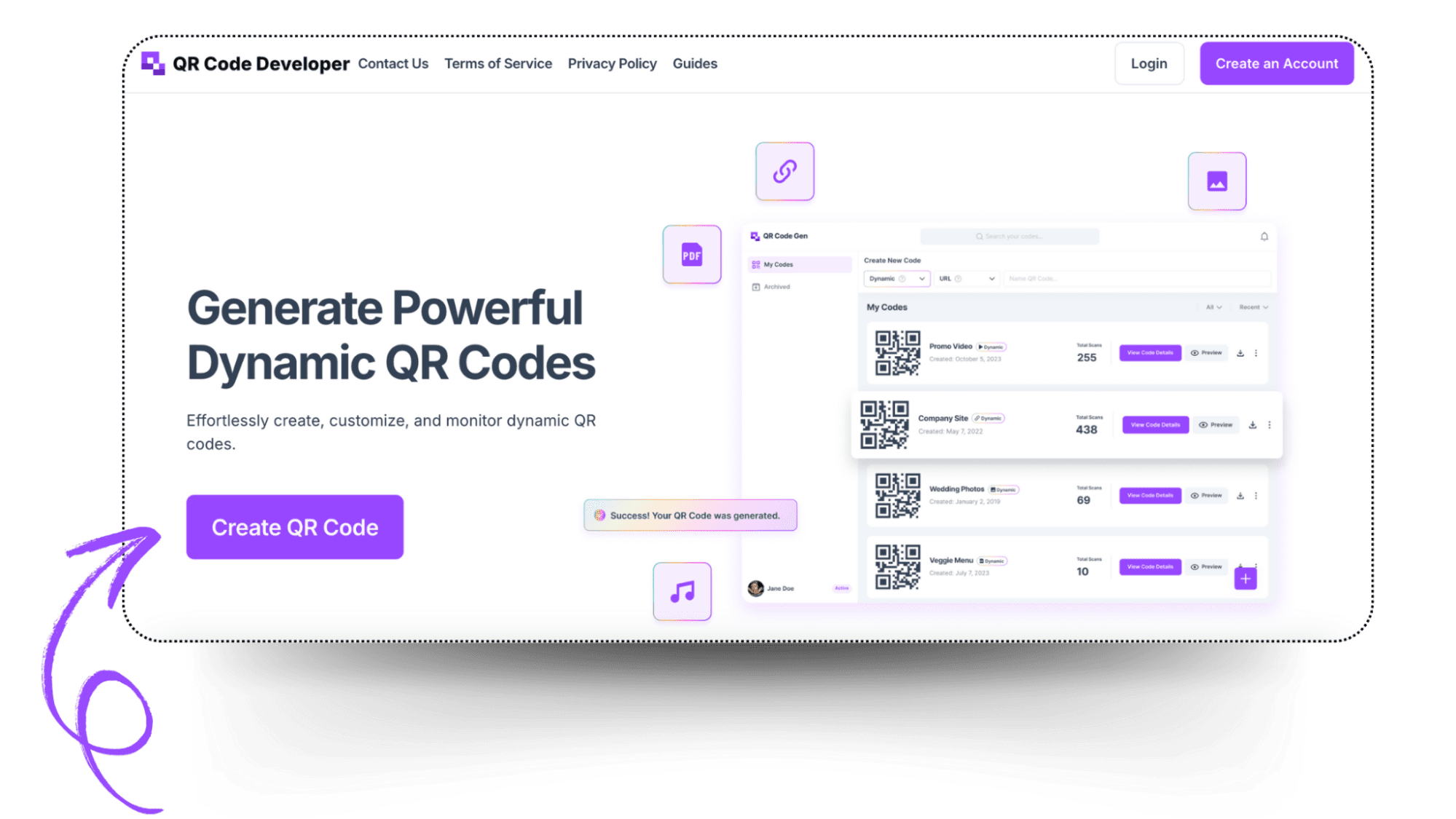
Select Website as your QR code type, and switch on dynamic.
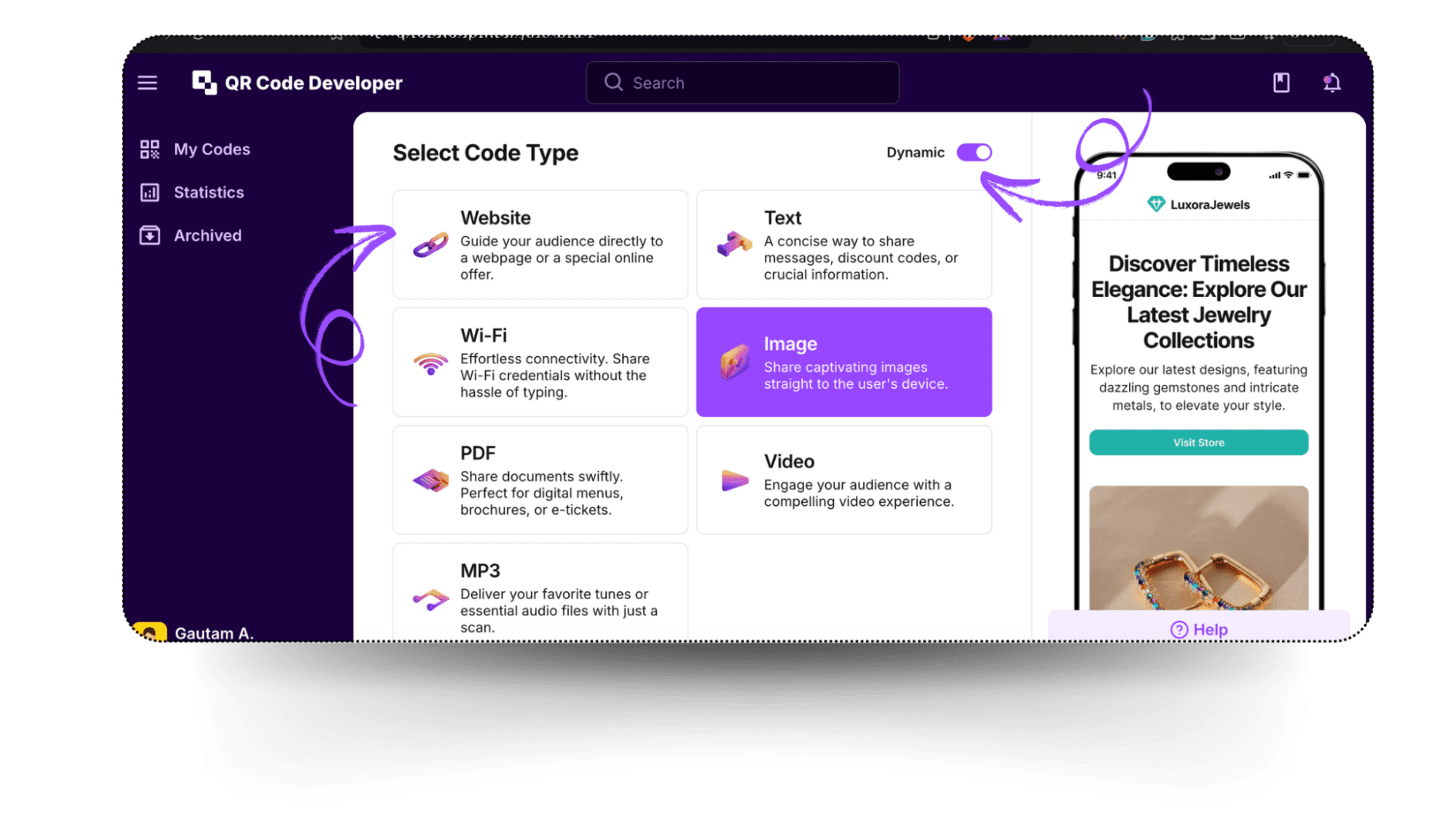
Give your QR code a name and then add the link from step 1 into the URL bar.
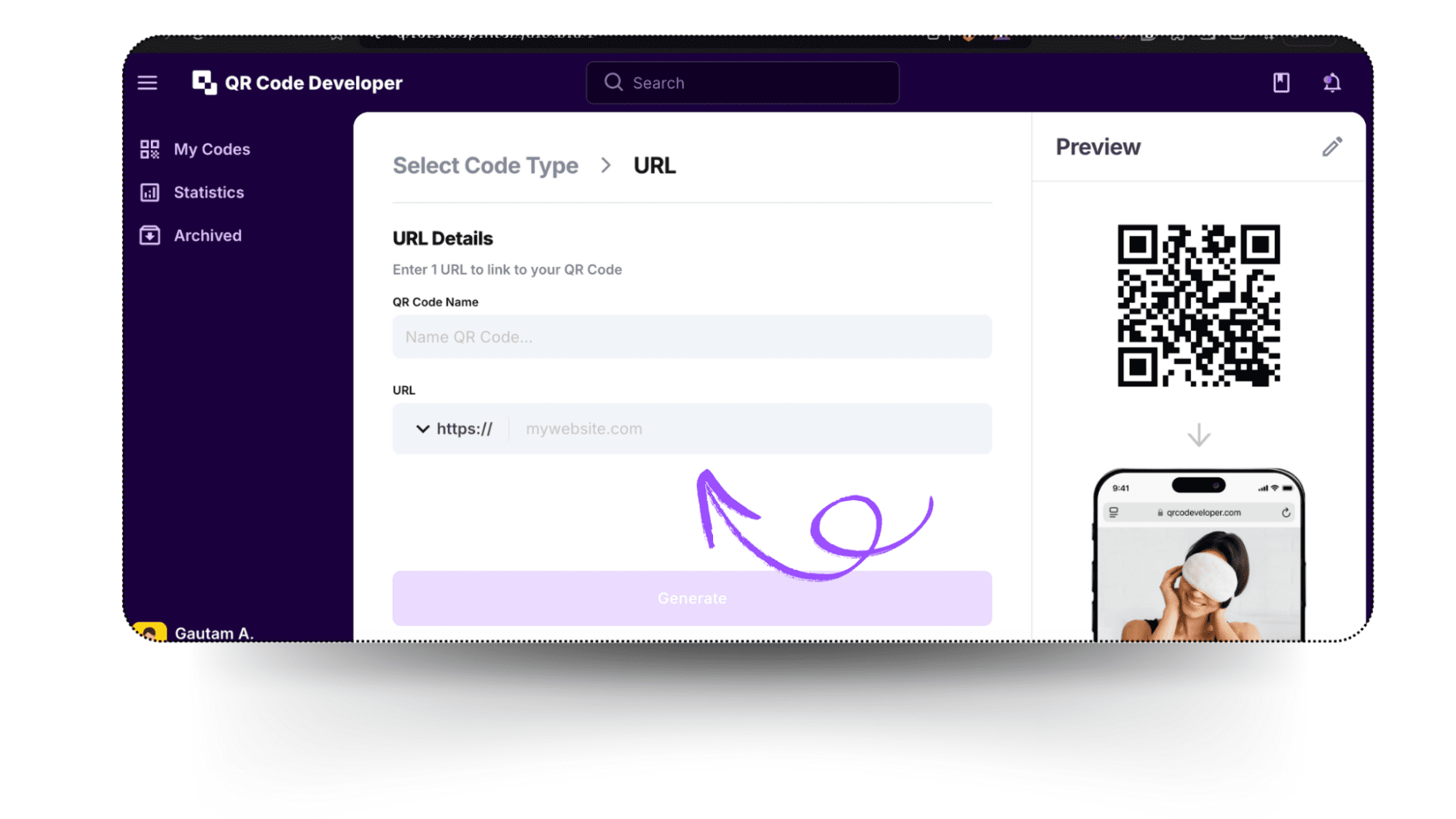
Step 3: Customize your Google review QR Code's design
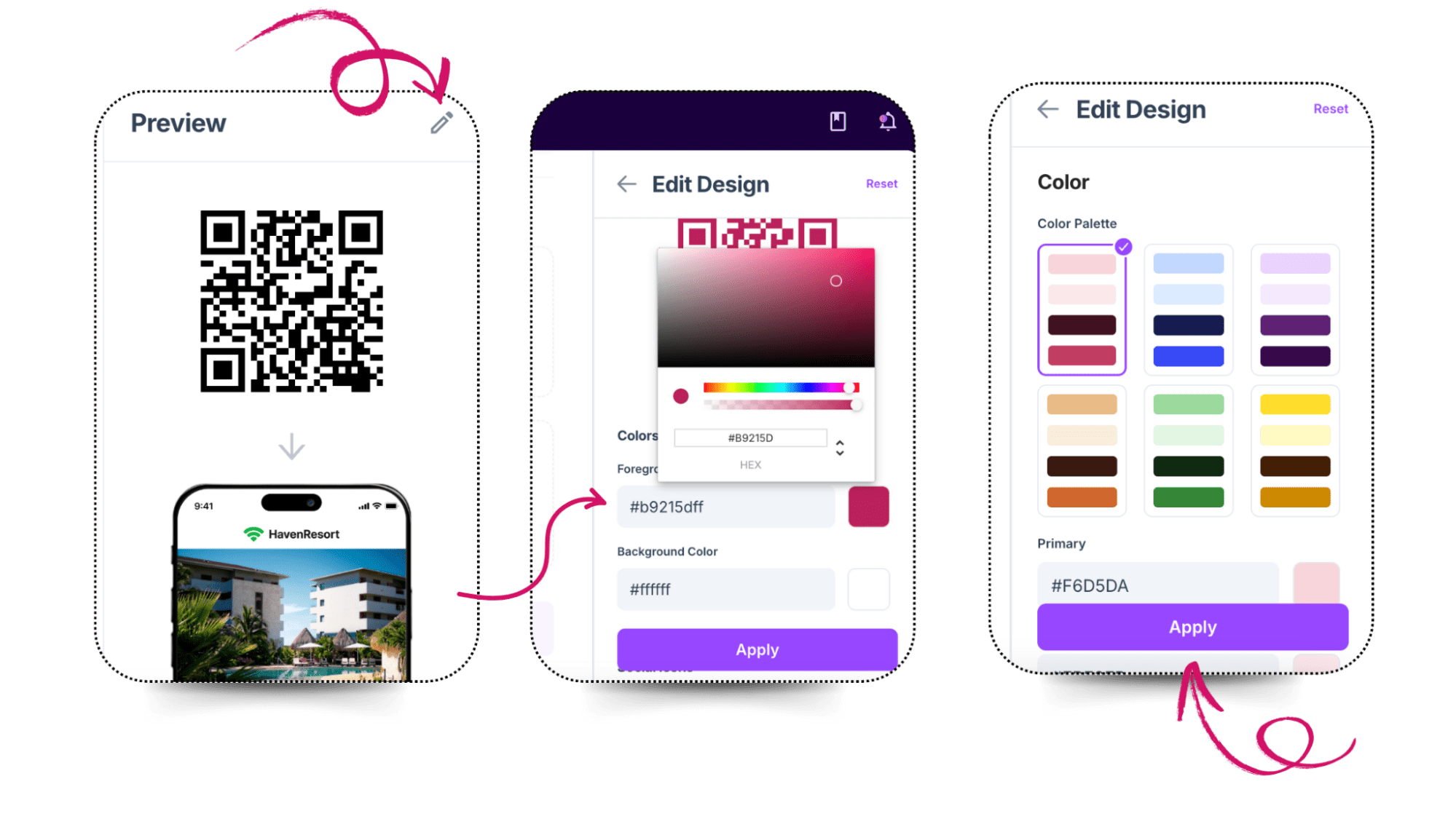
- Our tool here at QR Code Developer gives you various options for customizing your QR code. For example you can choose to:
- Add your brand colors
- Insert your logo
- Adjust the code's shape and style
- Add text
Step 4: Generate and distribute
Once you're happy with the design, click Generate and your Google review QR code is ready to distribute.
If you click the three dots at the bottom left of your QR code you’ll see options to Edit, Download, Pause Tracking, and Delete Code.
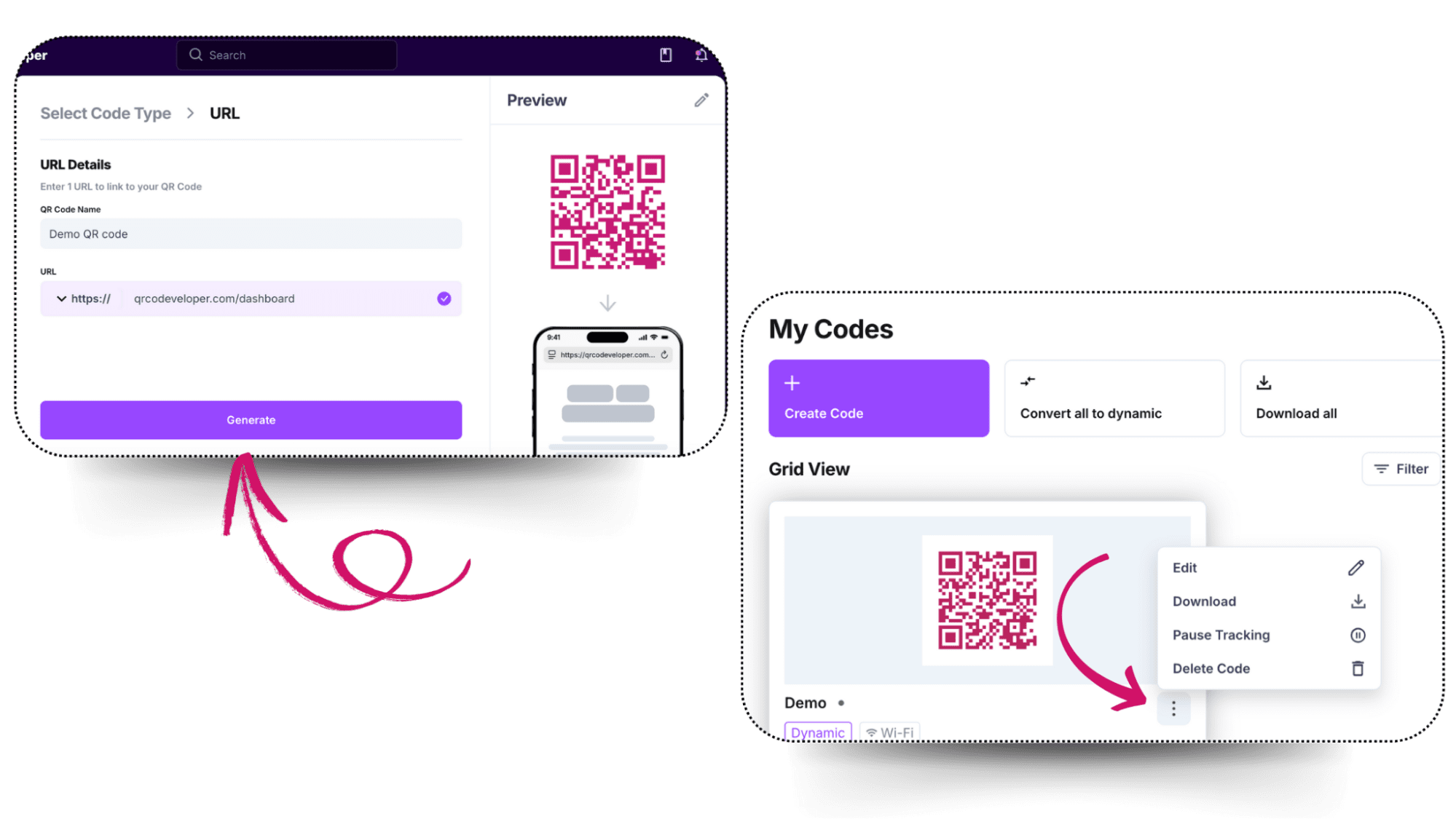
Now comes the most important part, getting your review QR codes in front of customers.
Place the code wherever your customers are most likely to see it and act on it:
- At checkout counters
- On receipts or packaging
- Tabletop signs or menus
- Business cards or flyers
- In email footers or invoices
Make sure to include a clear call to action next to the code, such as:
“Enjoyed your visit? Leave us a Google review!”
“Scan to share your feedback, it only takes 30 seconds!”
The easier and more visible you make it, the more likely customers are to leave a review.
The Need for QR Codes for Businesses
Customers usually skip leaving a review simply because it’s inconvenient. In fact, customers are much more likely to leave a review after a negative experience than a positive. So by making the process super simple, you can increase the likelihood that someone will leave a review after a positive experience.
Benefits of using QR codes for Google review forms
- Instant Access: With just a scan, your customers will be directed to your review form, making the process quick and effortless.
- Higher Review Volume: A simplified process encourages more customers to leave reviews.
- Data Tracking: Track scan rates and usage patterns to optimize your review collection strategy.
- Mobile friendly: Customers can directly scan the QR code on their phones. As most of the customers already use their phones, the process naturally integrates with their usual routine.
Pro tip: Always respond to reviews and thank customers for their feedback. Acknowledging any concerns raised by the customers is crucial for maintaining your brand’s reputation. So, your thoughtful responses will show that you value customer input and will transform them into loyal advocates.
Which QR code should you choose for Google Review forms?
Selecting the correct QR code type is crucial for Google review forms as it directly affects your review collection success. It also impacts your ability to manage customer feedback effectively.
Let's explore the differences between static and dynamic QR codes to help you make an informed choice for your business:
| Feature | Static QR Code | Dynamic QR Code |
| Editable destination | Not editable after creation | Can be updated anytime |
| Scan tracking | No analytics | Full scan tracking & insights |
| Shorter, cleaner URL | Often long and cluttered | Uses short, branded link |
| File size | Smaller file size | Slightly larger due to redirection |
| Longevity | Permanent if printed | Permanent, and can be updated |
| Best for | One-time campaigns, personal use | Business use, marketing, printed materials |
Dynamic QR codes are recommended for any business use because they offer tracking and analytics abilities so you can see important engagement information like when and where people are scanning your codes. They contain no personally identifiable information, so are on the right side of regulation, even in places with more strict privacy laws.
Along with that, they also provide content flexibility that can help optimize your review collection strategy. Their ability to be updated without replacing an existing QR code makes them a wise long-term investment for businesses focused on building their online presence, unlike static QR codes, as once generated, Static QR codes can’t be changed or edited.
Best practises for placement to increase engagement
Once your QR Code is ready, you need to display it in such a place that it is visible to your customers. You can strategically place them physically on checkout counters or menus and digitally on newsletters or social media posts.
Where to place your Google review QR code
Here are some of the most effective physical locations to display your Google review QR code:
Front desk or checkout counter
Place a small sign near where customers pay or check out, ideally with a friendly CTA like “How did we do? Scan to leave a quick review!”
Receipts and packaging
Add the code to printed receipts, takeout bags, shipping labels, or product packaging. This is especially effective for restaurants, cafés, online stores, or service-based businesses.
Menus or table tents
Restaurants and salons can include QR codes on menus or tabletop displays to encourage feedback before customers leave the premises.
Business cards and brochures
Turn your contact materials into feedback tools. Include the review code with a short message like “We’d love your feedback” or “Leave us a Google review.”
Delivery packages and thank-you notes
If you ship products, include the QR code in the box or on a thank-you insert to prompt post-purchase reviews.
Posters and window displays
Display your code prominently near entrances or exits, especially if walk-in customers are your main audience.
Clear Call-to-action
Don’t let your customers stay confused. Add a clear call-to-action text in readable and bold font near your QR code. You won’t have any reviews if your customers have no idea that the QR code is for the Google review form.
Test Your QR Code
Before you open your QR Code to the public, check it yourself. Test the Code through the Camera App on your smartphone. Tap on the notification or link that opens once you point the camera towards the Code. Now check if your web browser takes you to your Google Review Form.
| Do's | Don'ts |
| Test QR codes before deployment | Print codes smaller than 1 inch |
| Place in well-lit, accessible areas | Place in areas with poor connectivity |
| Include clear scanning instructions | Skip regular security checks |
| Monitor code functionality weekly | Force customer reviews |
| Use verified QR generators | Ignore review responses |
Pro tip: Train your employees to ask your customers for reviews and offer discounts or loyalty points to those who leave a review. This way, more customers will be motivated to write a review for your business, giving you a better view of your customer’s choices.
Avoid these common mistakes
Small mistakes can ruin the effectiveness of your Google review QR code, or even frustrate customers.
Here are the most common issues to watch out for, and how to avoid them:
Broken or incorrect links
One of the most frequent (and costly) mistakes is linking to the wrong page or using an outdated Google review URL.
Always test your QR code before printing or sharing it. Scan it on multiple devices to ensure it opens the correct review form, not your general business listing or homepage.
Low contrast or poor visibility
If your QR code doesn’t stand out, people won’t scan it. Codes with poor color contrast (e.g. light grey on white) or printed too small may not scan properly.
It's best to stick to dark codes on light backgrounds, and make sure the size is at least 1 inch square for close-range use, or larger for posters or signs.
No clear call to action
A QR code on its own is meaningless without context. Many businesses forget to explain why a customer should scan it.
Always pair your code with a short, clear instruction like:
“Scan to leave a Google review”
“Tell us how we did — just scan”
“Love your visit? Let us know!”
Using static codes when dynamic is better
Static QR codes are fine for temporary or personal use, but businesses usually benefit from dynamic QR codes.
With dynamic codes, you can:
- Track how many people scanned the code
- Update the destination link if something changes
- Pause or redirect the code if needed
Using a static code means you're stuck with the URL forever, and you'll miss out on useful analytics. If you’re printing the code on anything permanent or distributing it widely, go with dynamic.
Conclusion
We live in a world where what your customers say about you holds immense value; hence, building and maintaining your online presence is essential for the growth of your business. Google Reviews are a way to enhance your credibility and attract new customers.
QR Codes make the whole process simpler for customers as well as businesses. Customers can scan and leave reviews without hassles, whereas businesses can monitor these reviews and make data-driven improvements.
If you want to see the success of your business, now is the time to enhance your reputation with Google Reviews QR Codes, and with tools like QR Code Developer, watch your brand grow stronger with each glowing review!