Picture this: you have an important Google Doc that you want your entire workplace to have access to, but you’re not sure how to get it to your co-workers. You could email it, but there’s a chance that they could not receive it, ignore it, or it could go to the wrong address. So what’s the solution? QR codes!
By creating a QR code for your Google Doc, you can print it on a flier or poster, place it somewhere everyone in your workplace can see, and allow them to access it with a simple scan. This is just one example of how you can use QR codes with Google Docs to make your life and the lives of those around you so much easier.
In this piece, I will go over the basics of QR codes and Google Docs, how they work and how to make them, as well as some tips on how to get the most out of your experience.
What are Google Doc QR codes?
Google Doc QR codes are exactly what they sound like, QR codes that link to a Google Doc. Google Docs is a free service provided by the big tech company that allows users to create and edit text documents, similar to Microsoft Word, and save them via cloud storage. The documents can then be shared and edited at the creator’s discretion.
Users choose Google Docs over other programs due to its ease of use and simple to understand sharing capabilities. A Google Doc can be easily edited and viewed by the creator on a separate device, a collaborator across the globe, or potential clients and customers.
Google Docs can be easily paired to QR codes via the URL link attached to the document. Since most QR codes are used to share URL addresses, they work extremely well with Google Docs.
How to make a QR code for a Google Doc
1. At the top right section of the page, click the Share button. Then drop down and copy the generated URL link.

2. In QR Code Developer, select the Create Code option.

3. On the next menu, select the Website option.
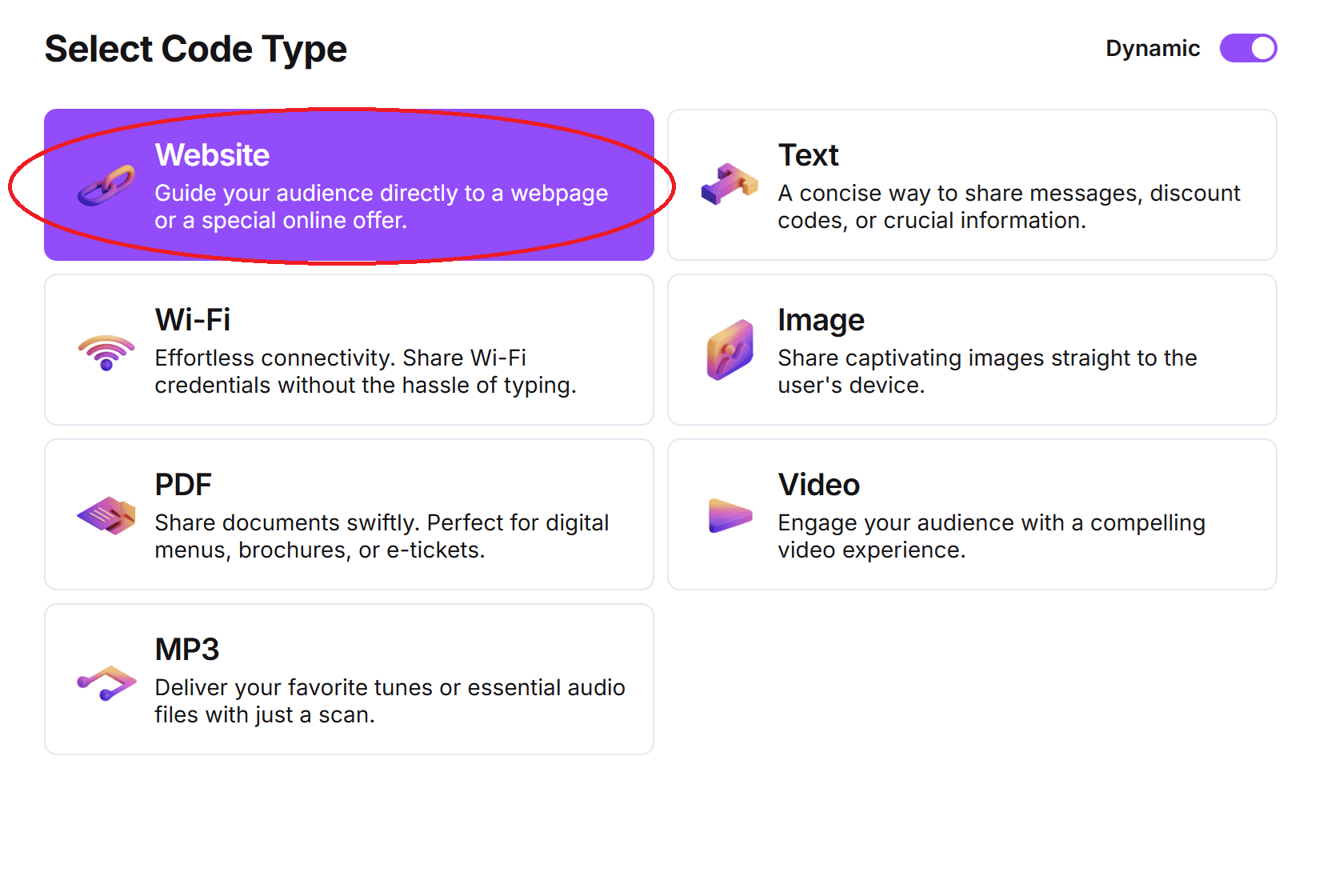
4. Paste your URL into the bar and name the QR code.
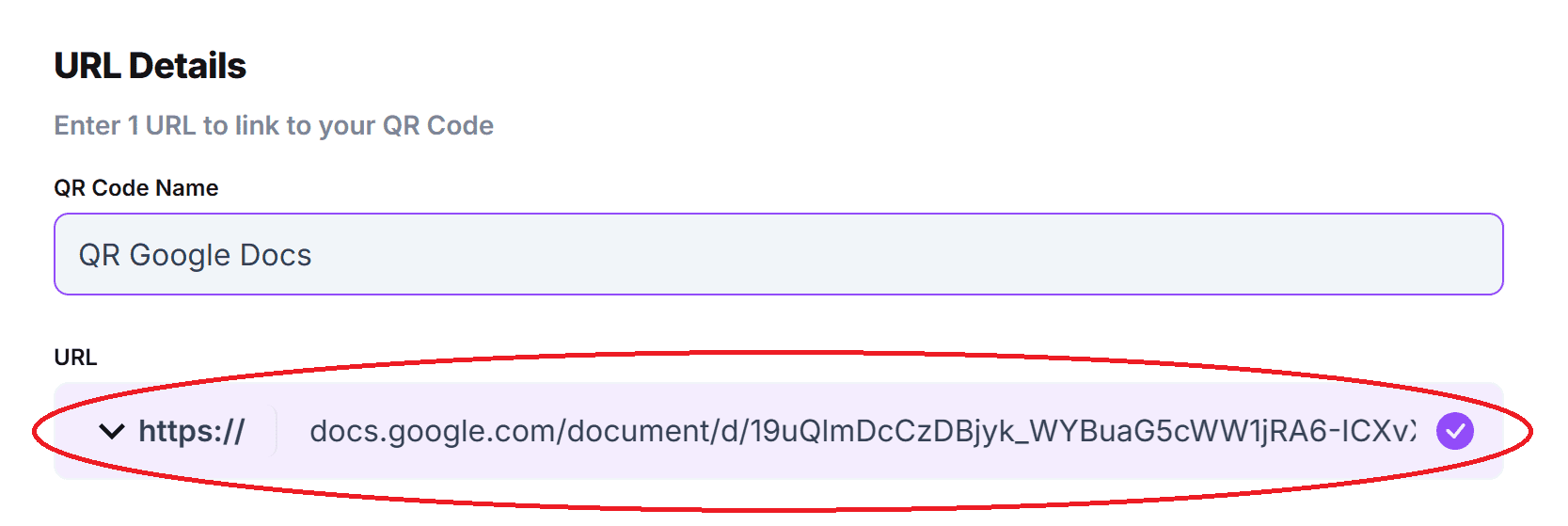
5. (Optional) Click on the pencil icon next to the Preview window to further customize your code.

6. Click the Generate button.
7. Test your code on multiple devices.
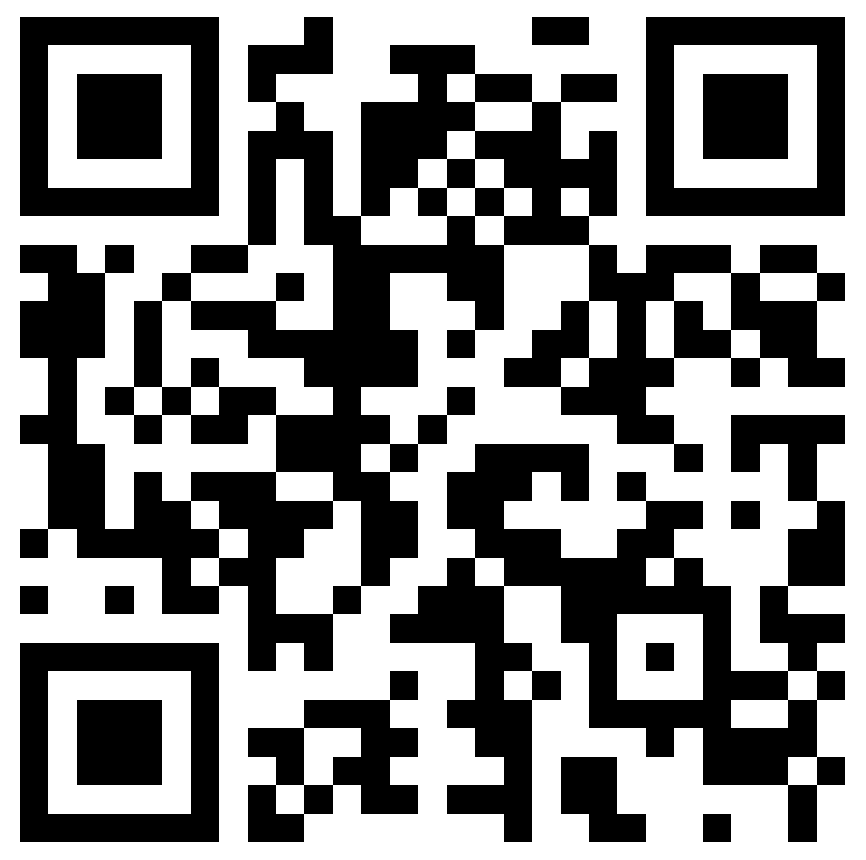
Why use QR codes with Google Docs?
Benefits of using QR codes with Google Docs are:
- Ease of use
- Can be accessed by anyone with a Google account
- Can be distributed in person
- Allows for easy collaboration
- Allows others to view and edit documents
- Codes can be tracked and analyzed
While it is still very easy to send out the share link of a Google Doc or send it to a collaborator directly, attaching a document to a QR code can help when you want to distribute it to a semi large group of people in person.
For instance, if you have a document that you want your workplace or classroom to all have access to, you can create a QR code for it and then print it somewhere everyone can see. That way you won’t have to worry about the document getting sent to the wrong person or a co-worker not getting the notification.
QR codes can also be used to share documents with people that you don’t know but want to have easy access to said document. For example, if you want signatures on a digital petition, you can put the code on a poster or flier. That way you can get signatures without having to set up a table and having someone monitor it.
These are just some of the examples of QR codes being used alongside QR codes. Really, the only limit is your own imagination and ingenuity.
Monitoring Code usage
With the tools available on QRCodeveloper, as well as other code generators, you can monitor the usage of any code you create. This can include how many times a code has been scanned, where it has been scanned, on what device, using what browser, and more. With these tools, you can figure out which codes are reaching the most people and where to focus any advertising efforts.
With QRCodeveloper you can monitor:
- Number of scans
- Number of scans by operating system
- Scans by browser
- Scans by country
- Scans by city
- Scans by language
- Unique scans
Tips for Effective Use of Google Doc QR Codes
Visibility and Placement: Ensure that QR codes are prominently displayed in relevant locations.
Clear Instructions: Provide clear instructions for users on how to scan the QR code.
Track and Analyze: Use tools to track QR code scans and analyze engagement metrics.
Avoid These Common Mistakes with Google Doc QR Codes
Low Quality Codes: Using low-resolution images that are hard to scan.
Inadequate Testing: Failing to test QR codes on different devices before deployment.
Poor Placement: Hiding QR codes in areas where they are unlikely to be noticed.
Lack of Promotion: Not promoting the QR code enough across different channels.
Temporary Links: Not selecting the Set this link to never expire option, thus making the code only work for a limited amount of time.
Conclusion
While I have gone over how you can make QR codes for Google Docs, it should be noted that you can follow the same steps to create codes for just about all of the services available on Google Drive, including Sheets, Slides, and Classroom.
It couldn’t be easier to make a QR code for a Google Doc, and within minutes you can have a functional and dynamic code ready to share with whoever you need to. So get started with the free tools available from QR Code Developer and see just how easy it is!
