Stellen Sie sich vor: Sie haben ein wichtiges Google-Dokument, auf das Ihr gesamtes Büro Zugriff haben soll, wissen aber nicht, wie Sie es Ihren Kollegen zukommen lassen können. Sie könnten es per E-Mail verschicken, aber es besteht die Möglichkeit, dass Ihre Kollegen es nicht erhalten, ignorieren oder es an die falsche Adresse geht. Was also ist die Lösung? QR-Codes!
Erstellen Sie einen QR-Code für Ihr Google-Dokument, drucken Sie ihn auf einen Flyer oder ein Poster, platzieren Sie ihn an einem für alle sichtbaren Ort an Ihrem Arbeitsplatz und ermöglichen Sie den Zugriff per einfachem Scan. Dies ist nur ein Beispiel dafür, wie Sie QR-Codes mit Google Docs nutzen können, um sich und Ihren Mitmenschen das Leben erheblich zu erleichtern.
In diesem Artikel erkläre ich die Grundlagen von QR-Codes und Google Docs, wie sie funktionieren und wie man sie erstellt. Außerdem gebe ich Ihnen Tipps, wie Sie das Beste daraus machen.
Google Doc-QR-Codes sind genau das, wonach sie klingen: QR-Codes, die auf ein Google-Dokument verweisen. Google Docs ist ein kostenloser Dienst des großen Technologieunternehmens, mit dem Nutzer Textdokumente ähnlich wie Microsoft Word erstellen, bearbeiten und in der Cloud speichern können. Die Dokumente können dann nach Belieben des Erstellers geteilt und bearbeitet werden.
Nutzer bevorzugen Google Docs gegenüber anderen Programmen aufgrund seiner Benutzerfreundlichkeit und der leicht verständlichen Freigabefunktionen. Ein Google-Dokument kann vom Ersteller auf einem separaten Gerät, von einem Mitarbeiter weltweit oder von potenziellen Kunden problemlos bearbeitet und angezeigt werden.
Google Docs lässt sich über den an das Dokument angehängten URL-Link problemlos mit QR-Codes verknüpfen. Da die meisten QR-Codes zum Teilen von URL-Adressen verwendet werden, funktionieren sie hervorragend mit Google Docs.
1. Klicken Sie oben rechts auf der Seite auf die Schaltfläche Teilen. Öffnen Sie anschließend das Dropdown-Menü und kopieren Sie den generierten URL-Link.

2. Wählen Sie im QR Code Developer die Option Code erstellen.

3. Wählen Sie im nächsten Menü die Option Website.
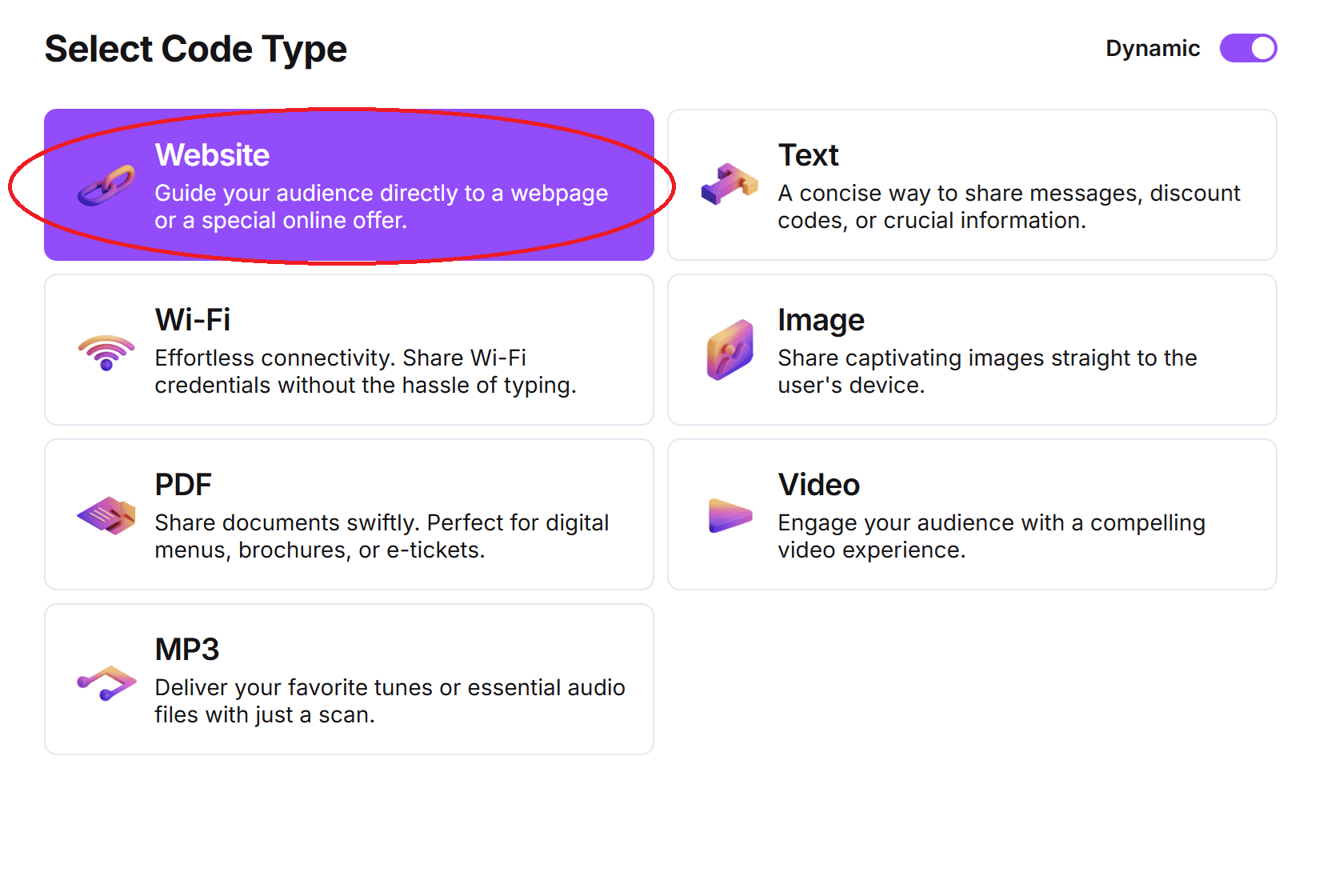
4. Fügen Sie Ihre URL in die Leiste ein und benennen Sie den QR-Code.
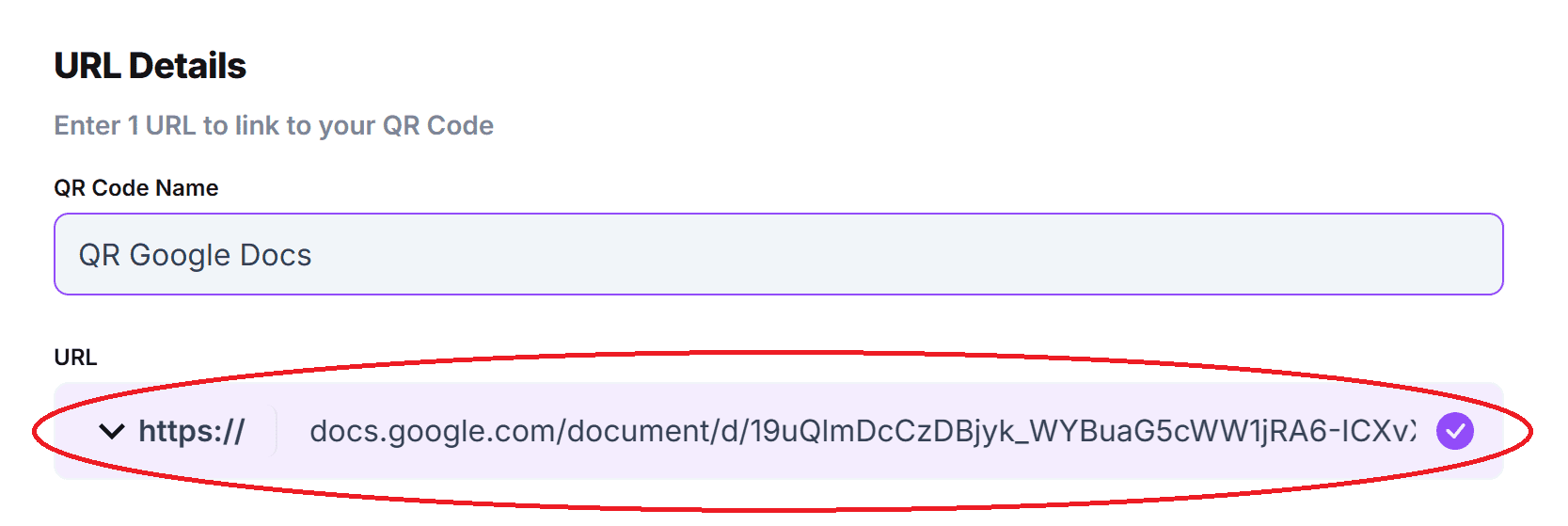
5. (Optional) Klicken Sie auf das Stiftsymbol neben dem Vorschaufenster , um Ihren Code weiter anzupassen.

6. Klicken Sie auf die Schaltfläche Generieren .
7. Testen Sie Ihren Code auf mehreren Geräten.
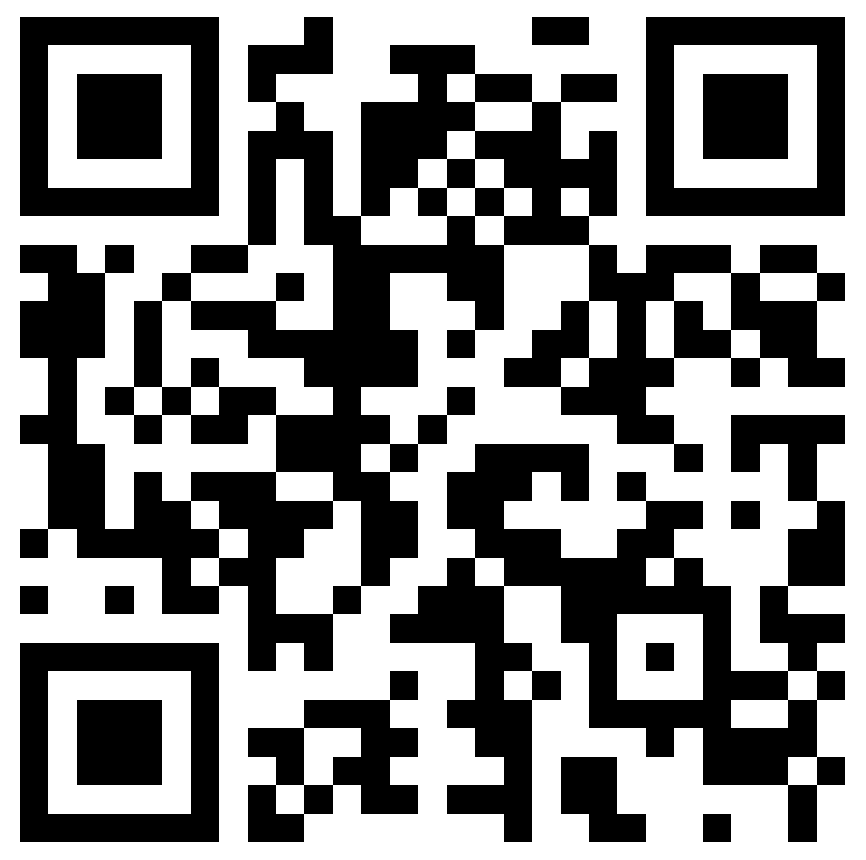
Vorteile der Verwendung von QR-Codes mit Google Docs sind:
Obwohl es immer noch sehr einfach ist, den Freigabelink eines Google-Dokuments zu versenden oder es direkt an einen Mitarbeiter zu senden, kann das Anhängen eines Dokuments an einen QR-Code hilfreich sein, wenn Sie es persönlich an eine größere Gruppe von Personen verteilen möchten.
Wenn Sie beispielsweise ein Dokument haben, auf das Ihr gesamter Arbeitsplatz oder Ihr gesamtes Klassenzimmer Zugriff haben soll, können Sie einen QR-Code erstellen Code dafür und drucken Sie ihn dann an einer für alle sichtbaren Stelle aus. So müssen Sie sich keine Sorgen machen, dass das Dokument an die falsche Person gesendet wird oder ein Kollege die Benachrichtigung nicht erhält.
QR-Codes können auch verwendet werden, um Dokumente mit Personen zu teilen, die Sie nicht kennen, aber auf das Dokument zugreifen möchten. Wenn Sie beispielsweise Unterschriften für eine digitale Petition benötigen, können Sie den Code auf ein Poster oder einen Flyer drucken. Auf diese Weise können Sie Unterschriften sammeln, ohne einen Tisch aufstellen und beaufsichtigen zu müssen.
Dies sind nur einige Beispiele für die Verwendung von QR-Codes neben QR-Codes. Ihrer Fantasie und Ihrem Einfallsreichtum sind keine Grenzen gesetzt.
Mit den Tools von QRCodeveloper und anderen Codegeneratoren können Sie die Nutzung aller von Ihnen erstellten Codes überwachen. Dazu gehört beispielsweise, wie oft ein Code gescannt wurde, wo er gescannt wurde, auf welchem Gerät, mit welchem Browser und mehr. Mit diesen Tools können Sie herausfinden, welche Codes die meisten Menschen erreichen und worauf Sie Ihre Werbemaßnahmen konzentrieren sollten.
Mit QRCodeveloper können Sie Folgendes überwachen:
Sichtbarkeit und Platzierung: Stellen Sie sicher, dass QR-Codes an relevanten Stellen gut sichtbar angezeigt werden.
Klare Anweisungen: Geben Sie den Benutzern klare Anweisungen zum Scannen des QR-Codes.
Verfolgen und analysieren: Verwenden Sie Tools zum Verfolgen von QR-Code-Scans und Analysieren von Engagement-Kennzahlen.
Codes von geringer Qualität: Verwendung von Bildern mit niedriger Auflösung, die schwer zu scannen sind.
Unzureichende Tests: QR-Codes werden vor der Bereitstellung nicht auf verschiedenen Geräten getestet.
Schlechte Platzierung: QR-Codes werden an Stellen versteckt, an denen sie wahrscheinlich nicht bemerkt werden.
Mangelnde Werbung: Der QR-Code wird über verschiedene Kanäle nicht ausreichend beworben.
Temporäre Links: Die Option Diesen Link so einstellen, dass er nie abläuft wird nicht ausgewählt, sodass der Code nur für eine begrenzte Zeit funktioniert.
Ich habe bereits erklärt, wie Sie QR-Codes für Google Docs erstellen. Beachten Sie jedoch, dass Sie mit denselben Schritten Codes für nahezu alle auf Google Drive verfügbaren Dienste erstellen können, darunter Tabellen, Präsentationen und Classroom.
Es ist kinderleicht, einen QR-Code für ein Google-Dokument zu erstellen. Innerhalb weniger Minuten haben Sie einen funktionalen und dynamischen Code, den Sie mit jedem teilen können, den Sie benötigen. Nutzen Sie die kostenlosen Tools von QR Code Developer und überzeugen Sie sich selbst, wie einfach es ist!